目次
ClickUpという超多機能なタスク管理ツールをご存知でしょうか。
先週ぐらいにこのClickUpというタスク管理ツールを使ってみた上で、便利だなぁと感じた部分があったので、紹介したいと思います!
ビューの充実さ
ここでいうビューとはタスクの見せ方のことです。
例えば、リスト形式にすれば次にやることの一覧が見れますし、ボード形式にすればあるタスクがどの状態なのかを確認できますし、カレンダー形式にすればそのタスクの期限が一眼でわかります。
つまり、タスクの表示形式を分けることで、目的にあったタスク管理を達成することができます。
この意味で、ビューが多く用意されているこのClickUpは、タスク管理を自分流にカスタマイズできる、非常にフレキシブルなツールであるといえます。

普通のタスク管理ツールでは見られないようなビューもあります。
例えば上の画像で出ている、マインドマップもこのClickUp内でシームレスに作成することができます。
次の画像はビューの一覧です。
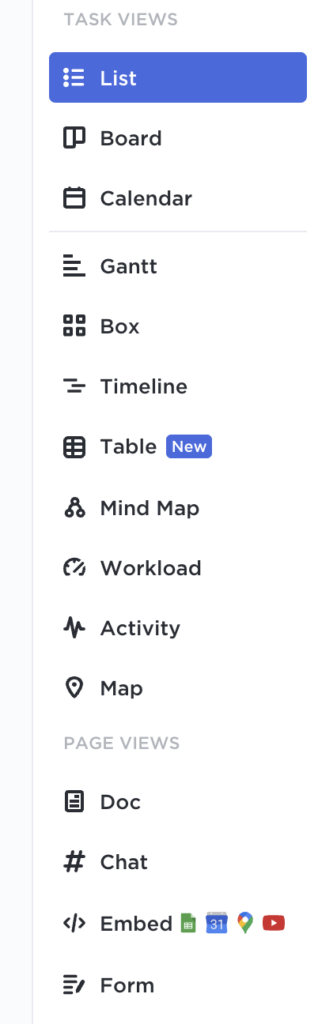
これらをうまく使いこなせれば、オリジナルのタスク管理ツールでプロジェクトを進めることができます。
逆にいえば、選択肢が多く、どれを使えば効率が良くなるのか、そもそも機能を使いこなせないということが起きるかもしれません。
しかし、今まで使ってこなかった機能を試したり、YouTubeでClick Upの使い方の動画を見たり、タスク管理ツールの使い方そのものを勉強することで、今までのそれらに対する偏見や、不平不満を解決・解消してくれるかもしれません。
見やすいレイアウト
カレンダーを例にとって、見ていきましょう。
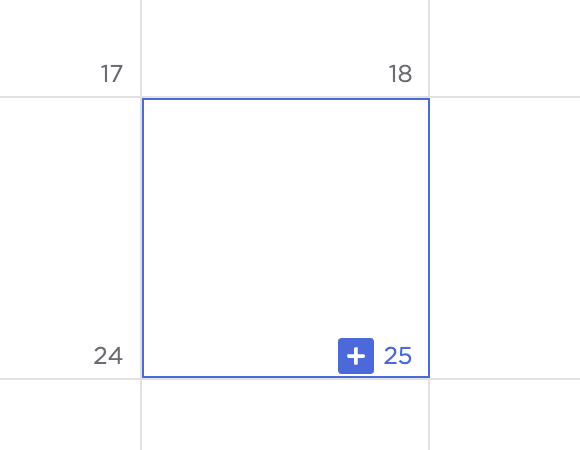
右下の青いボタンを押してタスクを作成します。
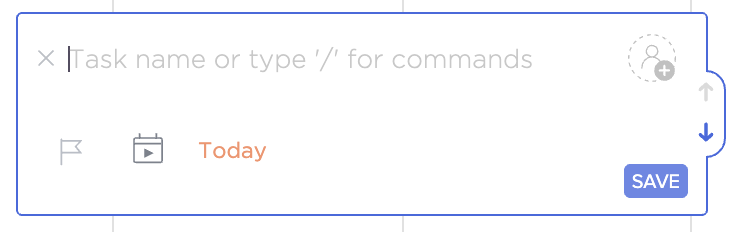
左下のアイコン一覧を見てください。その一番左から順番に、優先度、開始日、終了日を決定できます。開始日のボタンを押してみると、
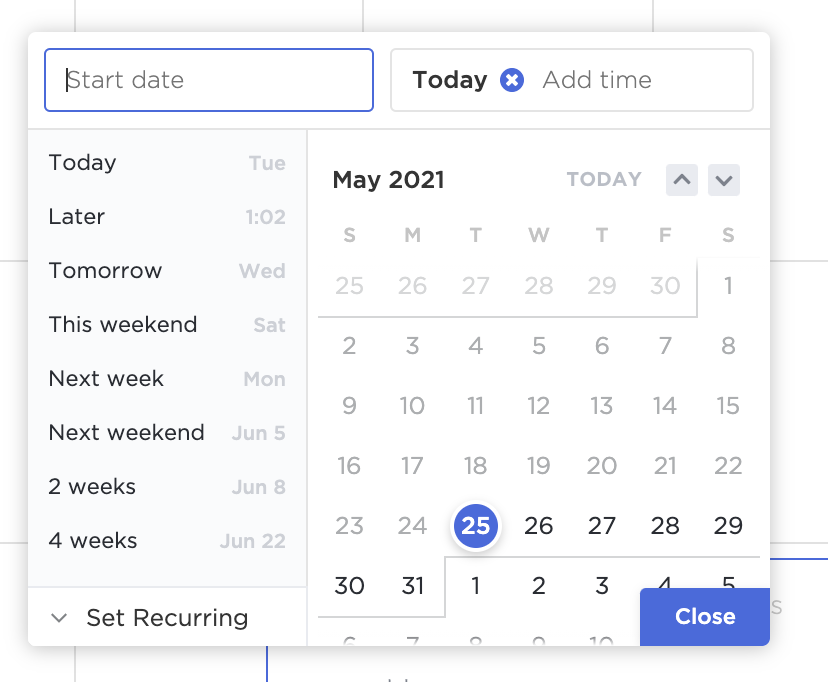
左バーに主な期限の一覧、Set Recurringは繰り返しの設定、右のカレンダーはスクロールで動かせます。
機能はたくさんあるのにごちゃごちゃしておらず、スマートなレイアウトとなっています。
無料でも十分すぎるくらい
有料にするとできることはもちろん広がりますが、無料版でもかなり多機能を使うことができました。
小規模なプロジェクトであれば無料でも十分であると某YouTuberさんが言っているのも納得できるくらいでした。